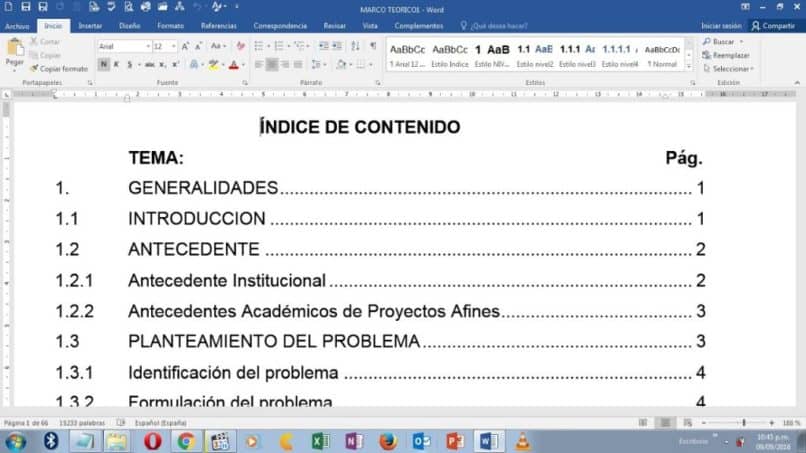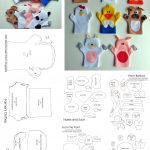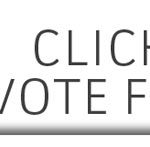Como elaborar un indice en word
Como elaborar un indice en word 2021
En la última entrada del blog, te mostré cómo generar una tabla de contenidos basada en los estilos de encabezamiento incorporados. Si trabajas con dos o más documentos, la función de tabla de contenidos de Word no funcionará de la misma manera, pero no es imposible, ni siquiera es difícil. Utilizarás los campos de un documento de índice separado.
Antes de empezar, si es posible, guarda los documentos que componen el índice en la misma carpeta. Este paso no es necesario, pero simplifica un poco las cosas. Cuando estés listo para construir el índice, abre un nuevo documento y guárdalo con un nombre descriptivo que lo identifique como un documento de índice.
En este punto, no verás nada, pero no te preocupes. Pulsa Intro y repite el proceso anterior para cada documento que quieras incluir en el índice. Refiérase a los archivos en el orden del contenido. A continuación, genere la tabla de contenidos como lo haría normalmente:
Observe que los números de página son todos 1. Esto se debe a que los dos documentos de este ejemplo tienen una sola página, y no he alterado el esquema de numeración de páginas para ninguno de ellos: ambos documentos comienzan con el número de página 1. Cuando utilice esta técnica, probablemente querrá alterar el esquema de numeración de páginas para todos los documentos excepto el primero. Por ejemplo, en este caso, yo empezaría el segundo documento con el número de página 2, en lugar del 1. Esto requiere un poco de manipulación manual, pero no es difícil. Puede llevar un poco de tiempo si tienes muchos documentos.
Cómo añadir a una tabla de contenidos existente en word
Saltar al contenidoEn este artículo, aprenderás cómo hacer una tabla de contenidos en Word, así como a actualizarla y gestionarla dentro de tu documento.Hay 3 tipos de tabla de contenidos que puedes crear en Microsoft Word (todos con una serie de opciones y características diferentes):A continuación, se muestran ejemplos de 3 de los muchos estilos de tabla de contenidos que puedes crear rápidamente en Word. Lo más importante que hay que saber sobre la creación de un índice automático en Word es que primero hay que formatear el documento utilizando los Estilos de Encabezamiento, ya que es el formato de los Estilos de Encabezamiento (como puede ver en la imagen de abajo) el que alimenta su índice. Si no quieres usar los Estilos de Encabezamiento, puedes usar una Tabla Manual para crear tu Tabla de Contenidos, como se explica aquí.Nota: A lo largo de este artículo, las palabras Tabla de Contenidos y TOC se usan indistintamente.
En la parte superior, de todos los ejemplos a continuación fueron creados utilizando la suscripción de Microsoft Office 365, que usted puede aprender acerca de la página web de Microsoft aquí.[Ver] Crear una tabla de contenido en WordEl primer paso crítico para la creación de una actualización automática TOC en Word es formatear adecuadamente las secciones de su documento utilizando el Título 1, Título 2 y Título 3 Styles.If ya ha dado formato a su documento de esta manera, usted puede saltar a la siguiente section.Note: Usted no está limitado al formato predeterminado Estilos de encabezado. A continuación te mostraré cómo puedes no sólo cambiar el formato de tus Estilos, sino también cómo puedes crear los tuyos propios.1. Para dar un formato adecuado a su documento de Word utilizando los Estilos de Encabezamiento, simplemente: Por defecto, sólo los Estilos de Encabezamiento 1 a 3 aparecerán automáticamente en su Tabla de Contenidos.Todavía puede utilizar los Estilos de Encabezamiento 4 a 9 en una Tabla de Contenidos, pero tendrá que hacerlo con una Tabla de Contenidos Personalizada, como se discute a continuación.Nota: En lugar de utilizar la galería de Estilos para marcar su documento de Word, también puede utilizar el menú desplegable Añadir Texto directamente en la pestaña de Referencias, lo que le ahorrará unos cuantos clics.
Como elaborar un indice en word del momento
Microsoft Word puede crear fácilmente una tabla de contenidos si utiliza estilos de encabezamiento adecuados, como el encabezamiento 1, el encabezamiento 2, el encabezamiento 3, etc., en su documento. A continuación se explica cómo crear un índice de contenidos a partir de un documento que ya ha sido marcado con una buena estructura de encabezamientos:
El índice de contenidos consiste en enlaces a cada uno de los títulos del documento. Los enlaces tienen el mismo texto que los epígrafes, seguido de una lista de líderes de pestañas (una fila de puntos por defecto) y, a continuación, el número de página al que se desplaza el enlace. La TOC también está sangrada según el nivel de los títulos. Si desea escuchar el nivel de sangría puede decirle a JAWS que anuncie los cambios de estilo, lo cual está desactivado por defecto. Utilice la lista de enlaces de JAWS, INSERT+F7, para activar los enlaces de la TOC y desplazarse al lugar apropiado del documento.
Tabla de contenidos manual de word
La creación de un índice en un documento de Microsoft Word es un proceso de dos pasos. Primero, identifique el texto que desea que aparezca en el índice. En segundo lugar, indique a Word que inserte el índice. Una vez creado el índice de contenidos, puede personalizarlo de varias maneras, para adaptarlo a sus necesidades.
Si intenta insertar otra tabla de contenido personalizada o incorporada que se colocará en un control de contenido, la nueva anulará la existente. Si desea más de un índice en un documento, utilice la opción de menú «Insertar índice» para todos los índices, o al menos para el segundo y los siguientes.
Word muestra las entradas en el menú en orden alfabético por categoría. Desgraciadamente, hay pocas letras en el alfabeto antes de la «B» de «Construido». Si quieres que tus tablas de contenido personalizadas aparezcan antes de la categoría «Built-In», pero no hay ningún nombre entre la «A» y «Built-In» que te convenga, entonces pon un espacio al principio del nombre de la categoría. Por ejemplo, llame a su categoría «Shauna». Un espacio se antepone a una letra, por lo que » Shauna» aparecerá antes de «Built-In».