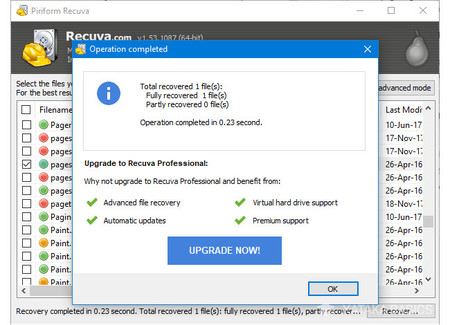Recuperar archivos borrados
Recuperar archivos borrados mac
Importante: Si quieres aumentar tus posibilidades de recuperar un archivo, minimiza o evita el uso de tu ordenador. En el sistema de archivos de Windows, el espacio utilizado por un archivo eliminado se marca como espacio libre, lo que significa que los datos del archivo aún pueden existir y recuperarse. Pero cualquier uso de su ordenador puede crear archivos, que pueden sobrescribir este espacio libre en cualquier momento.
Hay varios sistemas de archivos compatibles con Windows que varían en función del dispositivo de almacenamiento o del sistema operativo. La recuperación de archivos de sistemas de archivos que no son NTFS sólo es compatible con el modo extensivo. Para ver qué sistema de archivos tiene, haga clic con el botón derecho en una unidad en el Explorador de archivos y seleccione Propiedades.
Para mantener los resultados manejables y centrarse en los archivos del usuario, algunos tipos de archivos se filtran por defecto, pero este interruptor elimina ese filtro. Para obtener una lista completa de estos tipos de archivos, consulte la información que aparece después de esta tabla.
En la barra de direcciones del Explorador de archivos, introduzca C:\Nusuarios para ver una lista de posibles usuarios en su ordenador. Puede haber varios usuarios en su ordenador, incluyendo a usted, el administrador y la cuenta por defecto. Cuando vea <nombre de usuario> en una ruta de archivo, es un marcador de posición para el nombre de usuario actual en su ordenador.
Recuperación de datos stellar para windows
El software de recuperación de datos Recover My Files recupera los archivos borrados que se han vaciado de la papelera de reciclaje de Windows, los archivos perdidos debido al formateo o la reinstalación de un disco duro, o los archivos eliminados por un virus, una infección de troyanos, un apagado inesperado del sistema o un fallo de software.
«Recover My Files combina la sencillez de uso con el motor de software de recuperación de archivos más potente, junto con una capacidad única de previsualización de datos «sobre la marcha» mientras se realiza la búsqueda».
Recover My Files va más allá que cualquier otro software de recuperación de datos en un esfuerzo por encontrar los archivos que has perdido. Se podría pensar que esta dedicación a la búsqueda de archivos perdidos haría que este software fuera más difícil de usar, pero no es el caso de Recover My Files. Es refrescantemente fácil de usar porque el programa hace todo el trabajo por ti. Todo lo que tienes que hacer es apuntar y hacer clic. No se puede pedir más a un programa de recuperación de datos.
Recover My Files es rápido y fácil. No se necesitan conocimientos técnicos ni de software de recuperación de datos para recuperar los archivos. Utilice Recover My Files para realizar la recuperación de datos del disco duro, o si está intentando desformatear y recuperar datos de un disquete, unidad zip, smart media, compact flash u otros medios extraíbles. Es un software de recuperación de discos fácil de usar para recuperar archivos y datos.
Recuperación de datos de easeus…
Si no puede encontrar un archivo en su ordenador o ha modificado o eliminado accidentalmente un archivo, puede restaurarlo desde una copia de seguridad (si está utilizando la copia de seguridad de Windows) o puede intentar restaurarlo desde una versión anterior. Las versiones anteriores son copias de archivos y carpetas que Windows guarda automáticamente como parte de un punto de restauración. Las versiones anteriores se denominan a veces «shadow copies».
Nota: Para restaurar una versión anterior de un archivo o carpeta incluido en una biblioteca, haga clic con el botón derecho del ratón en el archivo o carpeta en la ubicación en la que se ha guardado, en lugar de en la biblioteca. Por ejemplo, para restaurar una versión anterior de una imagen incluida en la biblioteca de imágenes pero almacenada en la carpeta Mis imágenes, haga clic con el botón derecho en la carpeta Mis imágenes y seleccione Restaurar versiones anteriores.
Recuva
Para recuperar archivos borrados de una instantánea (o comprobar el contenido de un archivo tal y como estaba en un momento anterior), ve a /proj/.snapshots o a /home/.snapshots. Allí encontrarás un directorio por cada instantánea disponible. A continuación, cambie al directorio de la instantánea (por ejemplo, cd 2018-06-26T1100+0200), y verá los archivos tal y como estaban en el momento en que se tomó la instantánea. Para «deshacer» un archivo, simplemente cópielo en una ubicación fuera del árbol de directorios .snapshots.
Si quiere que intentemos recuperar un archivo de su directorio principal que no está disponible en ninguna instantánea de las copias de seguridad en cinta, póngase en contacto con el servicio de asistencia de NSC y proporcione toda la información posible (por ejemplo, directorio, nombre(s) del archivo, cuándo estaba(n) en el disco).